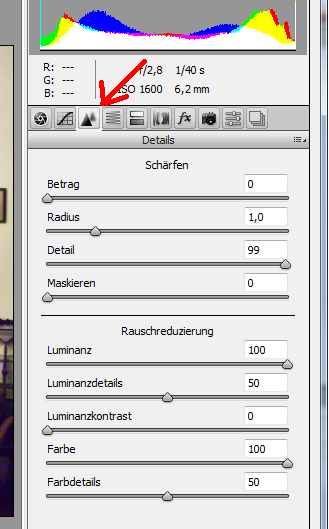Hin und wieder besuche ich immer wieder mal Webseiten, die ein Java-Plugin benötigen (z. B. das Online-Magnetometer DK0WCY in Scheggerott). In ubuntu-Linux hatte jedoch keiner meiner benutzten Browser – als da wären Epiphany, Opera, SRW Iron und Firefox – ein Java-Plugin aktiviert. Nun wusste ich aus früheren Versionen, dass man da z. T. mit lib*.so-Dateien in verschiedenen Verzeichnissen hantieren musste, die sich bei Updates auch immer wieder mal änderten.
Das ist nun vorbei. Standardmäßig ist bei ubuntu13.04 OpenJDK 6 (weitestgehend kompatibel mit Sun-Java JRE 7) bereits an Bord, nur das jeweilige Browser-Plugin (icedtea6) fehlte. Diesen habe ich nachinstalliert wie folgt:
sudo apt-get install openjdk-6-jre icedtea6-plugin
Danach funktionierten Java-Applets in all meinen Browsern.
Über die Diskussion rund um immer wieder auftretende Sicherheitslücken der Java-Plugins will ich mich an dieser Stelle nicht auslassen 😉