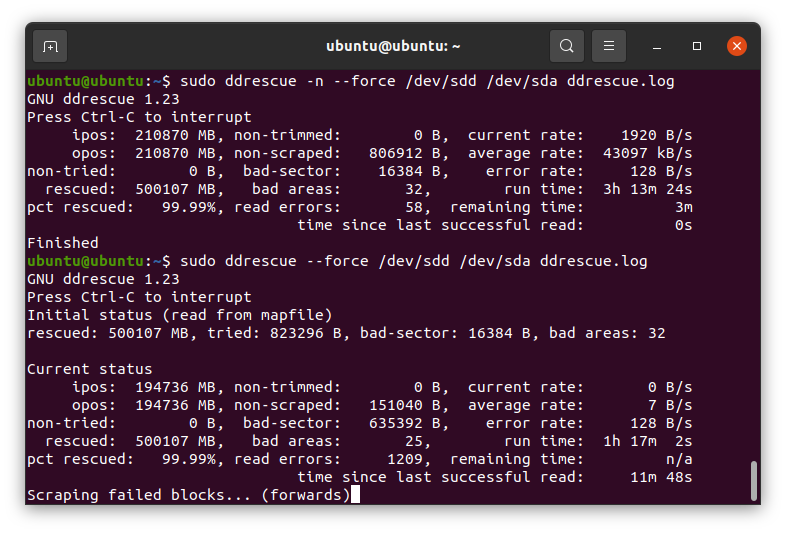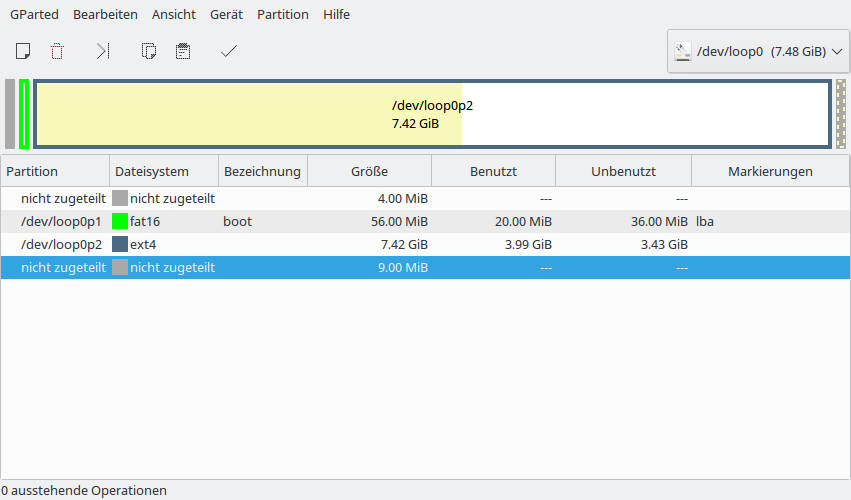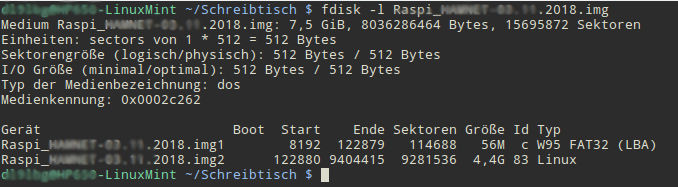Es war mal wieder ein neues Notebook fällig, und da hab ich natürlich das ressourcenschonende Linux Mint in der aktuellen Version 22 draufgespielt. Dazu Opera (seit beinahe Jahrzehnten mein Lieblingsbrowser) als .deb-Paket von der Original-Opera-Website heruntergeladen und nachinstalliert. Nachdem ich alles so eingestellt, konfiguriert und ausgestattet hatte, war ja erst mal alles schön soweit – bis auf die kleine Endlos-Geschichte, dass sich die Linux-Version von Opera nicht ihre Größeneinstellung auf dem Desktop merkt und ich nach dem Aufruf den Browser jedesmal erst mal größerziehen muss – ob die Opera-Foundation das jemals hinkriegt?
Was ich hier aber ansprechen will: Wenn man wie oben beschrieben vorgeht, wird man irgendwann feststellen, dass man Videos (z. B. auf X, facebook oder von mir aus auch auf einschlägigen XXX-Sites 😉 ) nicht abspielen kann. Entweder es passiert gar nichts oder es kommen so ominöse Fehlermeldungen wie „Source not available“ oder ähnlich. Das Problem liegt in der im .deb-Paket von Opera mitgelieferten Bibliothek namens libffmpeg.so, die für das Abspielen von MPEG-Filmchen im Browser sorgen soll. Die von Opera im .deb-Paket mitgelieferte libffmpeg.so passt nicht zu der Version, wie sie das aktuelle Linux Mint bzw. die zugrundeliegende Ubuntu-Version benötigt. Die Datei, wie sie von Opera verwendet wird, findet man unter ./usr/lib/x86_64-linux-gnu/opera/libffmpeg.so . Was also tun? Ich habe ausgehend vom Root-Ordner ‚/‘ mit sudo find -name libffmpeg.so das Laufwerk durchsucht, ob es vielleicht noch an anderen Orten eine passende libffmpeg.so gibt (von anderen Browsern, Multimedia-Programmen oder gar der eigenen Distribution), die man testweise ersetzen kann. War in meinem frisch installierten Linux Mint aber nicht der Fall.
Ich habe mir wie folgt beholfen: Ich habe einfach das Chromium-Paket aus dem Repository installiert, darin müsste doch auch eine passende und funktionierende libffmpeg.so vorhanden sein. Und das war auch der Fall. Die habe ich dann einfach ins Opera-Verzeichnis kopiert – und Bingo! Videos spielen jetzt, wie sie sollen. Hier im Einzelnen meine Vorgehensweise im Terminal auf der Linux-Shell:
Chromium installieren: sudo apt install chromium
Nachsehen, wo die „neue“ libffmpeg.so liegt: sudo find -name libffmpeg.so – vorher natürlich ‚cd /‘ eingeben. sudo sorgt als root-User dafür, dass man beim Suchlauf nicht tausende von Directories um die Ohren gehauen kriegt, für die man keine Berechtigung hat.
Nun fanden sich zwei der gesuchten Dateien: /usr/lib/chromium/libffmpeg.so – die brauchen wir! – und /usr/lib/x86_64-linux-gnu/opera/libffmpeg.so – die soll ersetzt werden. Nun wird letztere einfach mit der ersteren überschrieben:
sudo cp /usr/lib/chromium/libffmpeg.so /usr/lib/x86_64-linux-gnu/opera/libffmpeg.so
Ängstliche Zeigenossen sichern vorher die Opera-eigene libffmpeg.so, damit man diese wieder an ihren ursprünglichen Ort zurückspielen kann, falls was schiefgeht. „sudo“ ist hier beim Umkopieren erforderlich, weil man als gemeiner User keine Schreibrechte auf die lib-Datei hat, und die soll ja überschrieben werden.
Und das war’s auch schon. Falls Opera noch offen ist, einmal schließen und wieder aufrufen – und wie man sieht, kommt nun auch bei xHamster & Co. Bewegung ins Bild \o/
Ach ja, wenn man den Chromium nicht weiter braucht, kann man das Paket danach getrost wieder deinstallieren (spart ungefähr 340 MB auf der Platte), denn die lib-Datei, die wir brauchten, ist ja nun dort, wo sie hingehört. Chromium-Paket entfernen geht wie folgt:
sudo apt purge chromium
Nun fragt man sich jetzt abschließend nur noch, was passiert, wenn ein Opera-Update kommt und man danach wieder das gleiche Problem hat. Dann muss man kurzerhand die libffmpeg.so von Chromium einfach wieder überbügeln. Aber das hab ich in den letzten Jahren noch nie gebraucht.