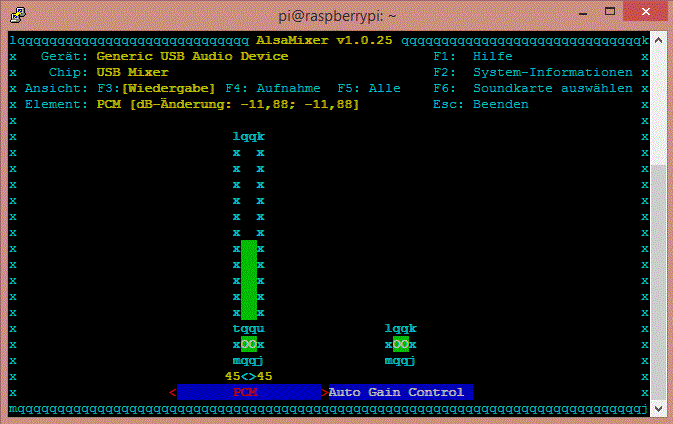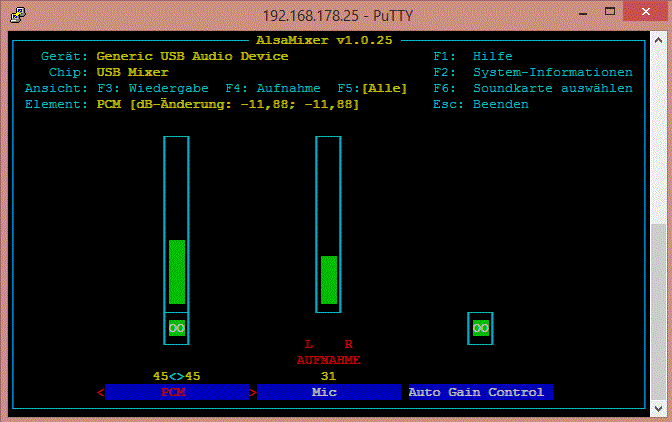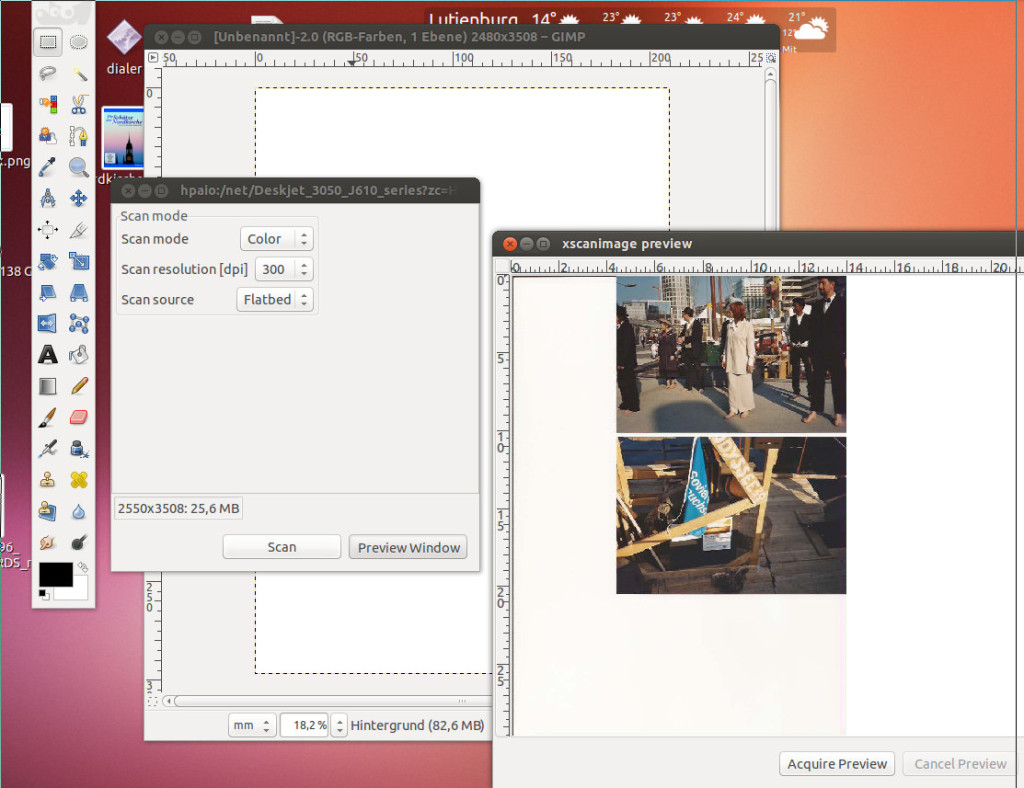Auf meinem Arbeitsnotebook mit LinuxMint 17.1 habe ich nebenher noch ein Windows 8.1 mit Grub und entsprechend mühsam eingerichteter UEFI-Konfiguration am Laufen. Nun kam der Tag des (automatisierten) Windows-10-Upgrades. Mutig, wie ich ja bin, habe ich das einfach mal laufen lassen. Hat auch alles auf den ersten Blick geklappt, aber dann kam der große Schreck: Beim Versuch, das Grub-Bootmenü von Linux zu starten, rannte der Rechner prompt in den – genau – Grub-Rescue-Prompt. Somit war LinuxMint erst mal nicht mehr erreichbar.
Wie ich später herausfand, hat das Windows-10-Upgrade die Reihenfolge und Attribute der Partitionen verändert (getreu dem Gebot „Du sollst keine anderen OS neben Windows 10 haben“) – die Linux-Bootpartition war nicht mehr dort, wo Grub sie vermutete. Ich hätte jetzt versuchen können, ein Linux von einer Boot-CD-ROM oder einem USB-Stick zu starten, um dann Reparaturversuche durchzuführen. Ich habe es dann aber doch mit Bordmitteln auf dem Grub-Rescue-Prompt hinbekommen.
Zunächst habe ich mit „ls“ nachgesehen, welche Partitionen überhaupt vorhanden sind. Ergebnis bei mir war (hd0,gpt10), (hd0,gpt9), (hd0,gpt8) … (hd0). Welche davon ist jetzt die Linux-Partition, die ich starten möchte? Das findet man heraus, indem man nacheinander „ls (hd0,gpt1)/“, „ls (hd0,gpt1)/boot“, „ls (hd0,gpt2)/“, „ls (hd0,gpt2)/boot“ usw. eingibt. Meist wird man eine Fehlermeldung erhalten, dass das Filesystem nicht erkannt werden konnte. Irgendwann wird man aber das Laufwerk entdecken, welches das Linux-Hauptverzeichnis enthält – das war in meinem Fall (hd0,gpt9). Viel Spaß übrigens mit der deutschen Tastatur und den Zeichen „()/=“ 🙂
Als nächstes habe ich mit „set“ kontrolliert, wo Grub seine Konfigurationsdateien sucht. Das Ergebnis war in meinem Fall:
prefix=(hd0,gpt8)/boot/grub
root=(hd0,gpt8)
Aha! Ich habe doch zuvor festgestellt, dass mein Linux-Laufwerk (hd0,gpt9) ist. An der Stelle hat Windows 10 also herumfuhrwerkt! Ehemals Partition gpt8 ist jetzt gpt9. Jetzt gilt es also, die Einstellungen für prefix und root so einzustellen, dass Grub seinen Kram wieder findet. Und das geht so:
set prefix=(hd0,gpt9)/boot/grub
set root=(hd0,gpt9)
Wenn man jetzt in die normale Menüansicht von Grub möchte, gibt man Folgendes ein:
insmod normal
normal
Wenn Sie alles richtig gemacht haben, sehen Sie jetzt wieder Ihr altbekanntes Grub-Bootmenü. Juhuuuuu! Aber nicht zu früh freuen! Beim nächsten Booten rennen Sie garantiert wieder in den Grub-Rescue-Prompt. Wenn Sie jetzt auf dem Grub-Bootmenü stehen, stellen Sie den Leuchtbalken auf den Eintrag, der Ihr Linux starten soll, und drücken ‚e‘ (wie „edit“). Hier ändern Sie jetzt überall, wo noch der falsche gpt-x-Wert steht, auf den neuen – bei mir also überall, wo noch ein gpt8 steht, ein gpt9 setzen. Nun F10 drücken – und Linux startet!
Nun sind wir auch schon fast am Ziel. In einer Konsole geben wir nun noch ein „sudo grub-install“ ein, und Grub wird aktualisiert – auch das neue Windows wird erkannt. Jetzt kontrollieren wir nochmal zur Sicherheit die /etc/fstab mit einem Editor (nano, vim, was Sie mögen). Die gemounteten Partitionen mit einem UUID-Identifier stellen natürlich kein Problem dar, sollten Sie dort aber Laufwerke mit einem /dev/…-Eintrag finden, sollten Sie die entsprechende Zeile auf die neuen Gegebenheiten anpassen.