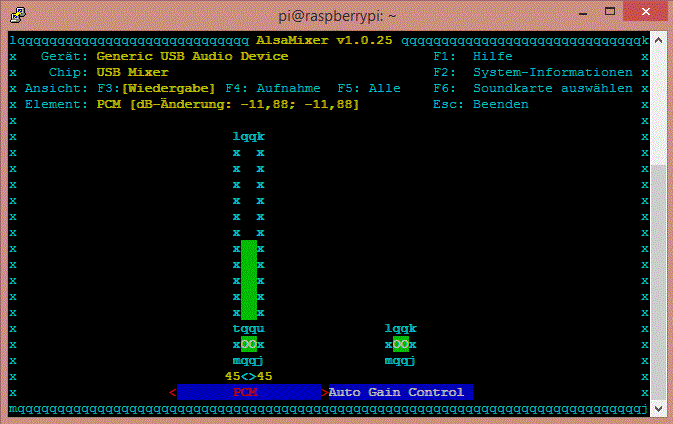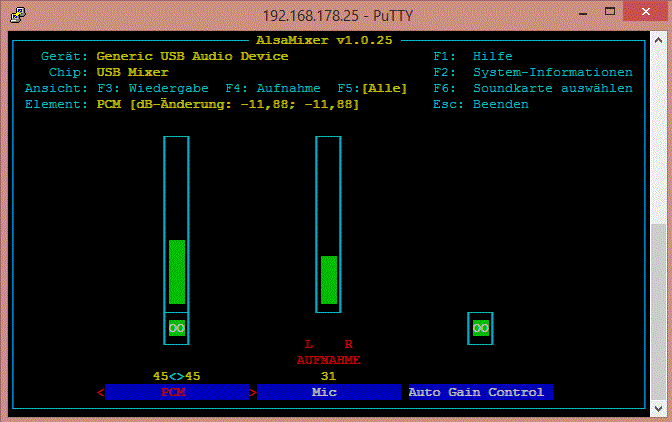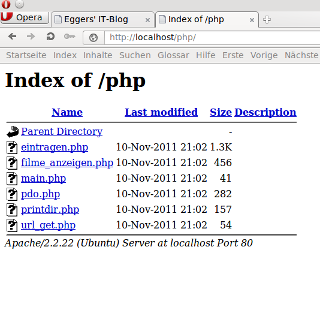Ich habe einen älteren Desktop-PC mit ubuntu 16.04 im Einsatz. Der Rechner hat eine Onboard-Grafik nVidia 7025, diese hat auch über Jahre tadellose Dienste versehen, selbst Fullscreen-Videos liefen anstandslos. Nun hatte ich vor einiger Zeit mal einen harten Crash, was dazu führte, dass irgendwie die Grafikkonfiguration und der XServer/Xorg mich nicht mehr mochten: Es entstand der vielfach bekannte „Login-Loop“, d. h. nach Eingabe von Username und Passwort startete der Desktop nicht mehr und ich landete wieder auf dem Anmeldebildschirm.
Nun ja, ich musste ja irgendwie arbeiten, an die Grafik stelle ich dabei nicht so hohe Ansprüche. Also habe ich erst mal sämtliche nVidia-Treiber restlos entfernt (sudo apt-get purge nvidia*). Mit Standard-Treibern kam ich zunächst wieder auf meine Arbeitsoberfläche, aber ab einer bestimmten Systemlast (Updates oder auch Flash-Videos im Browser) stürzte das System gnadenlos ab, es half jeweils nur ein harter Reset. Also auch keine Dauerlösung.
Nach Durchsicht der Log-Dateien fand ich heraus, dass der XServer mit den Default-Treibern regelmäßig in einen Crash läuft. Viele Foren und Hilfe-Webseiten habe ich durchsucht, die verschiedensten nVidia-Treiberversionen manuell installiert und wieder deinstalliert – nichts hat geholfen. So konnte es auf Dauer nicht weitergehen. Neue Hardware wegen so etwas kommt für mich einfach nicht in Betracht, komplettes Neuaufsetzen (Zeitfaktor!) ebenfalls nicht.
Heute habe ich nun endlich eine Lösung des Problems gefunden – und die ist so einfach, nur kommen muss man drauf. Ubuntu bietet eine intelligente Lösung der automatisierten Treiberinstallation, und die lautet: sudo ubuntu-drivers autoinstall in der Kommandozeile. Daraufhin scannt das System die vorhandene Hardware – allein das Zuschauen dabei ist schon spannend, was der apt-get da so alles treibt. Er findet offenbar nicht nur die passende Treiberversion für die nVidia 7025, sondern macht auch noch den Microcode passend und installiert zusätzliche Kernelmodule. Kurz und gut: Nach einem Reboot und Login erstrahlt mein Desktop jetzt wieder in bester Auflösung und auch HD-Fullscreen-Videos können dem System nichts mehr anhaben. Fazit: Nur die Treiber-Installation allein hilft in diesem Fall nicht!
Wenn Sie mal die einschlägigen Suchmaschinen mit den Begriffen XOrg, nvidia, Crash, Xserver und Login Loop bemühen, so werden Sie sehen, dass es unendlich viele Lösungsvorschläge gibt, die aber allesamt nicht helfen. Schon so mancher ist daran verzweifelt. XServer neu installieren, in conf-Dateien herummalen usw. bringt alles nichts. Aber die o. g. autoinstall-Routine hat das System wieder gefixed.