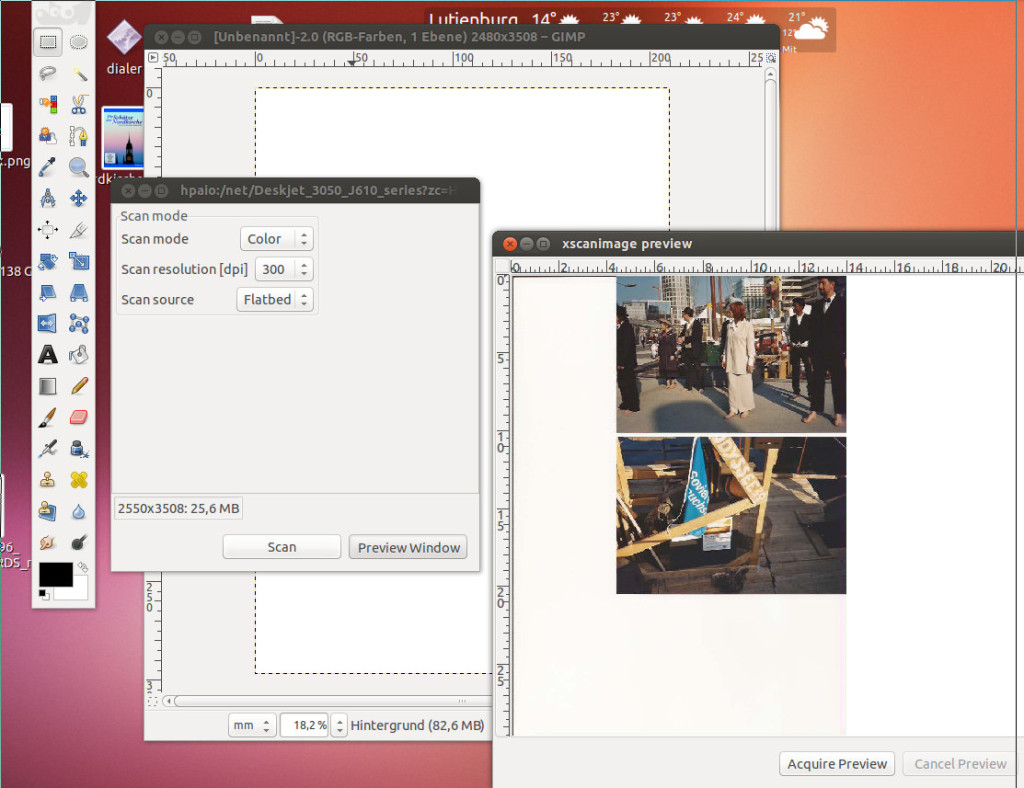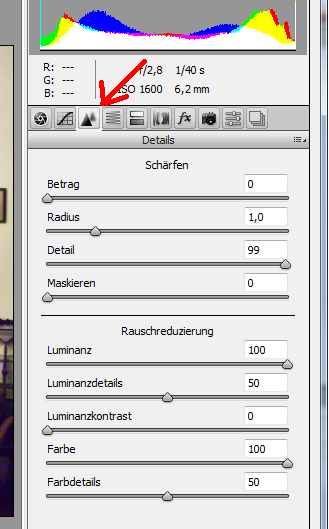Ich habe auf einem neuen Notebook ein frisches LinuxMint 15 aufgesetzt und verschiedene Browser eingespielt, wie man das so als Webdeveloper macht. Ich habe in meinem Intranet eine Webseite, auf der angezeigt wird, ob man mit IPv4 oder IPv6 ankommt (auch hier auf der Blogseite unten links gibt es sowas). Nun fiel mir auf, dass der Firefox mir an der Stelle ansagt, ich käme lediglich mit IPv4 an. Die anderen Browser (SRWIron, Opera) zeigten mir hingegen an: alles ok mit IPv6. Wat is dat dann???
Die Lösung: bei der Firefox-Installation in Linuxmint ist standardmäßig die Suche nach einem IPv6-DNS abgeschaltet – warum auch immer. Ändern kann man das wie folgt: in der Adresszeile vom FF „about:config“ eingeben. Die Warnung „Hier erlischt eventuell die Garantie“ ignorieren wir geflissentlich. Nun geben wir in der Suchzeile den Begriff „ipv6“ ein. Nun landen wir auf einer einzigen Zeile „network.dns.disableIPv6“. Der Wert steht mit Sicherheit auf „true“. Doppelklick drauf – dann steht der Wert auf „false“. Browser neu starten – und nun kann der Feuerfuchs auch IPv6. Echt jetzt!